Reading Time: 1 minutes
本ブログでは、ネットワーク機器コンフィグ管理ソフトDeviceExpertへ登録した機器にログイン情報を設定する方法について紹介します。
DeviceExpertでは、機器を登録した後、コンフィグ取得やコンフィグ投入などを可能にするため、機器の認証を設定する必要があります。
機器へ認証を設定する手順は次のとおりです。
1. [インベントリ]メニューへ移動
2. 該当の機器の名前をクリック
3. 機器の監視画面の右にある[実行]で[クレデンシャル]をクリック

4. 認証情報を入力
ログイン名、パスワード、プロンプト、Enable ユーザ名、Enable パスワード、Enable プロンプトなどを設定します。
なお、複数機器で共通の認証を使用している場合など、認証をプロファイルとして登録しておき、それを利用することも可能です。認証のプロファイルは、[管理]メニューの[クレデンシャルプロファイル]で設定できます。
また、DeviceExpertと機器の間の通信を確立するためのプロトコルの組み合わせは次のとおりです。
・TELNET – TFTP : Telnetを使用して通信を確立し、TFTPを使用してコンフィグを転送します。
・TELNET : Telnetを使用して通信を確立し、デバイス上でshowコマンドを使用してコンフィグ情報を得ます。
・SSH – TFTP : SSHを使用して通信を確立し、TFTPを使用してコンフィグを転送します。
・SSH – SCP : SSHを使用して通信を確立し、SCPを使用してコンフィグを転送します。
・SSH : SSHを使用して通信を確立し、デバイス上でshowコマンドを使用してコンフィグ情報を得ます。
・SNMP – TFTP : SNMPを使用して通信を確立し、TFTPを使用してコンフィグを転送します。
(参考)ユーザーガイド「デバイスに対するクレデンシャルの確立」
https://www.manageengine.jp/products/DeviceExpert/help/establishing_credentials.html
少しでもご興味を持っていただけましたら、
「30日間の無料トライアル(評価版)」を是非お試しください。
評価期間中は、技術サポートもご利用可能です。
DeviceExpertのダウンロードページ
https://www.manageengine.jp/products/DeviceExpert/download.html

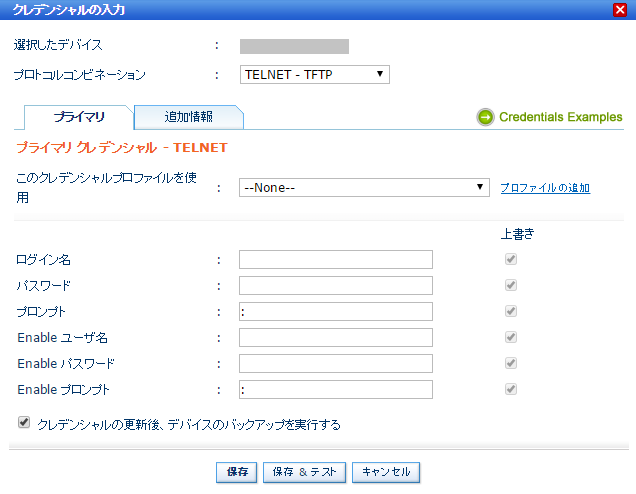


フィードバックフォーム
当サイトで検証してほしいこと、記事にしてほしい題材などありましたら、以下のフィードバックフォームよりお気軽にお知らせください。